The WordPress Post Sync app is a unique tool that syncs your WordPress data with ThriveDesk in real-time, providing instant accessibility. You can search your WordPress site and link your content directly from ThriveDesk without having to leave the platform. Here’s how you can sync your posts, pages, products, or any custom post type data.
Installation and Configuration
- Login to your WordPress website.
- Go to Plugins > Add New and search for ThriveDesk, or download the ThriveDesk plugin and install it manually.
- Activate the plugin and navigate to the ThriveDesk page.
- If you already have a ThriveDesk account, click the Connect Existing Account button. If you're starting fresh, click Create New Account.
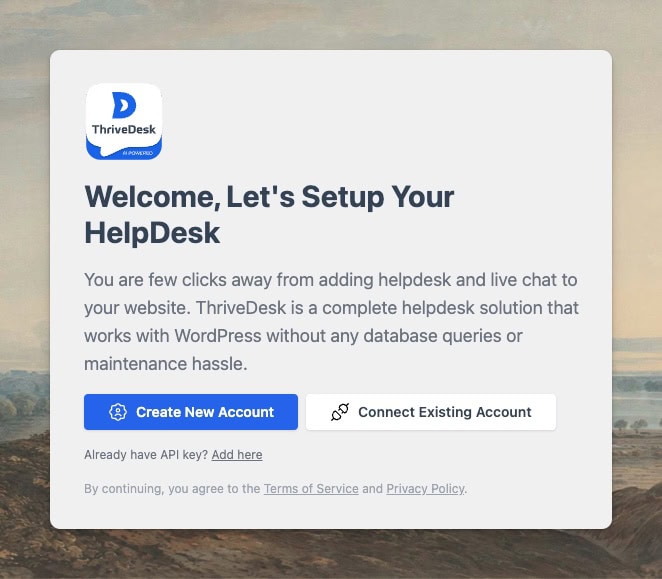
- Once you complete the on-screen connection process, you'll be returned to the plugin settings screen.
- Click the Connect button of WordPress Post Sync, and it will take you to the ThriveDesk app configuration page.
- Label each app instance to easily distinguish them later.
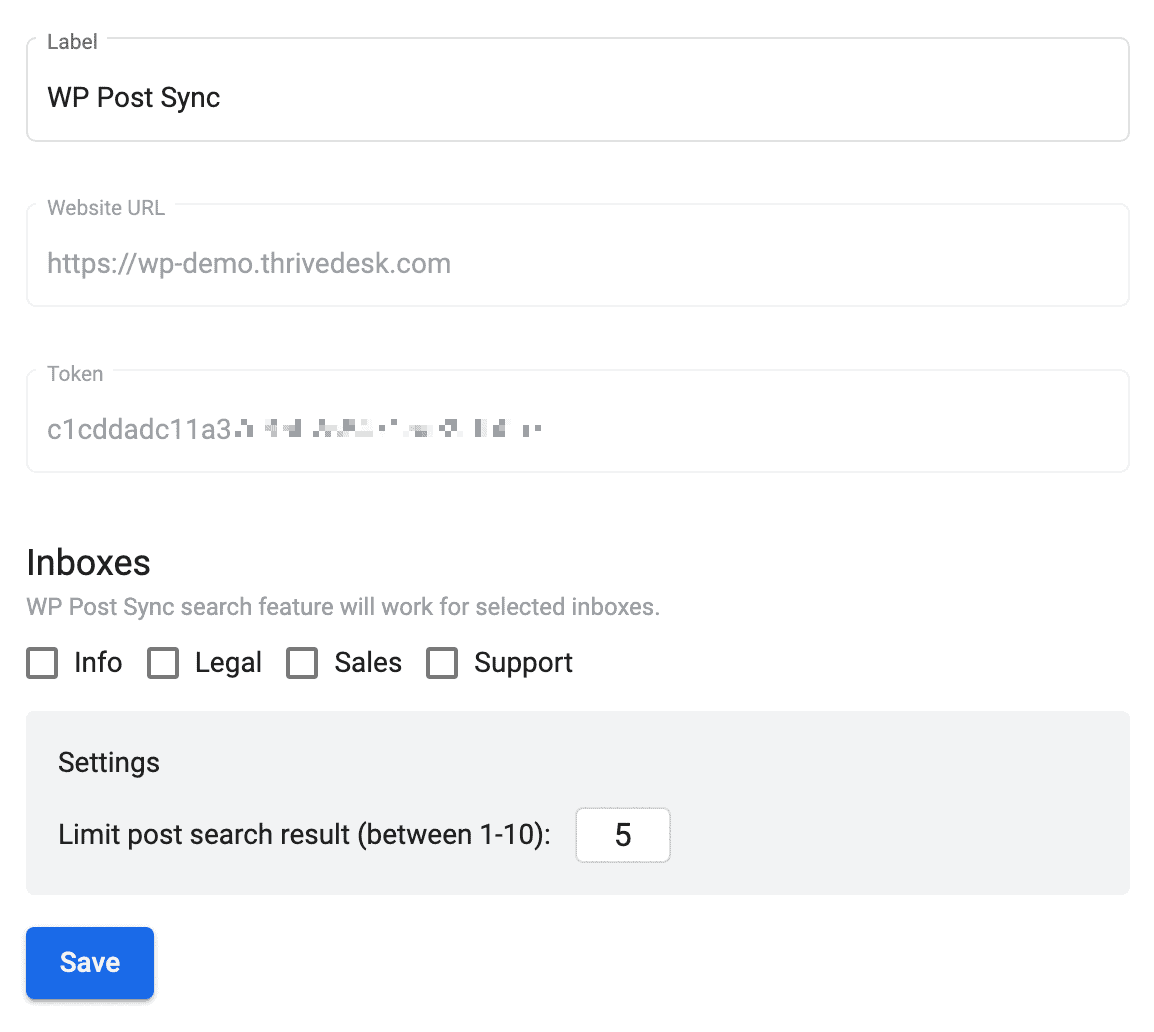
- Select the mailboxes where this app will be used. You can select multiple mailboxes.
- Congratulations! Your WordPress Post Sync app installation process is complete, and you'll be taken back to your WordPress site.
How to use
- Head over to any conversation and open it
- Hit the reply button and start searching content from your website with / command. Eg: /text
- You'll get a list of results when you type, select any item and hit enter.
- The link with the article title auto insert into the editor.
Troubleshooting
Unable to install the app
This is likely a permissions issue. Only the workspace owner and admins can install the app. The workspace owner can grant or revoke permissions in the Rules and Permissions settings. If you’re an admin, ask your workspace owner to grant you the necessary permissions.
Customer data not displaying
There could be several reasons for this issue, but it is often due to server firewalls or security plugins that block API requests to your site.
- If your website is protected by Cloudflare's firewall, please refer to our documentation for guidance.
- If you have a custom firewall installed on your server, ask your system administrator to whitelist our IP addresses.
- If you have a security plugin installed, ensure that our IP addresses are whitelisted.
WP Portal
You can setup a help center inside your WordPress website where your customer can see their ticket and create new one. For more information and setup guide follow WP Portal documentation.
Integrations with other WordPress plugins

