Google workspace(formerly known as G Suite) is a productivity and collaboration suite providing fully featured business email service that is equipped with the same interface as Gmail. This article will cover setting up email forwarders from Google Workspace to ThriveDesk mailboxes.
This guide is for a Google Workspace User mailbox(aka business email), and covers forwarding all email that comes to that Gmail mailbox to a single ThriveDesk mailbox.
You might want to look at one of these guidelines instead if you are using a different sort of address at Google for the email you want to forward to ThriveDesk:
- Auto-forward From a Google Workspace Group will help you get things moving if the email address belongs to a Google Group.
- Auto-forward From Google Workspace Using Routing is a guide for Google Workspace administrators that would rather route the email to ThriveDesk directly.
How to forward emails from Google Workspace to ThriveDesk
- First things first: Make sure you have followed the first steps in Connect Your Custom Address and you have your ThriveDesk Inbox Address ready.
- Click on the gear icon in the upper right-hand corner of Gmail, then click the See all settings option from the drop-down menu.

- Click the Forwarding and POP/IMAP tab from the top menu. Then click the Add a forwarding address button.
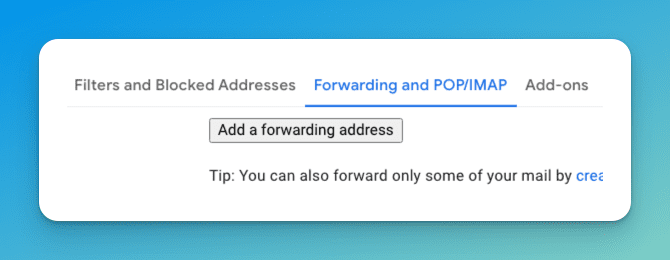
- You'll see a pop-up window asking for your forwarding address. Paste your ThriveDesk Inbox Address into the text field, then hit Next. A pop-up will appear where you will be asked to confirm what you just did, hit Proceed, followed by OK in the next window to close it out.
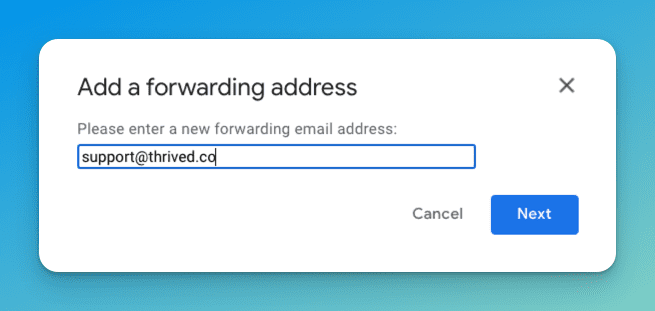
- Head back to ThriveDesk and wait for a while. You should see a confirmation email containing a code, copy that code.
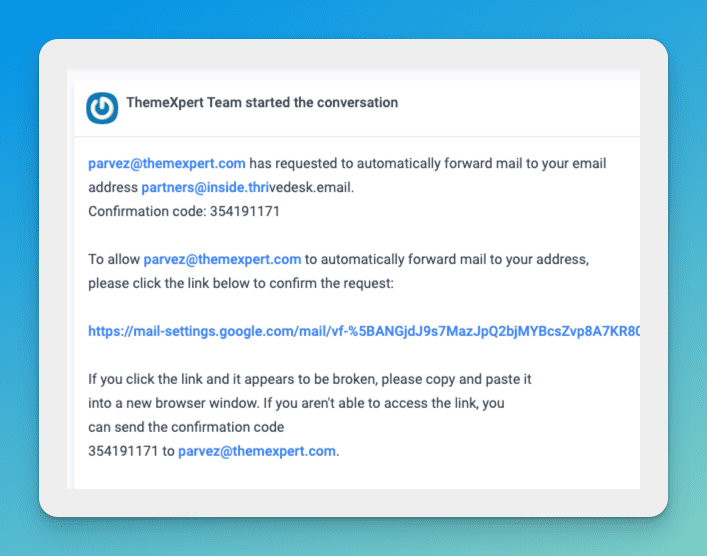
- Head back to Gmail and paste the code to verify. Google will now allow you to forward to ThriveDesk Inbox.
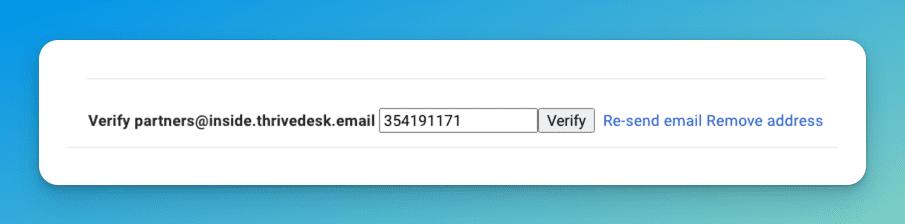
- Click the button next to Forward a copy of incoming mail to and make sure the forwarding address in the drop down is your ThriveDesk address. You can choose what to do with the messages in your Gmail inbox as well. We recommend keeping a copy in the inbox, but it's totally up to you. There's a Save Changes button hiding at the bottom of the page; don't forget to save when you're done editing your forwarding rule.
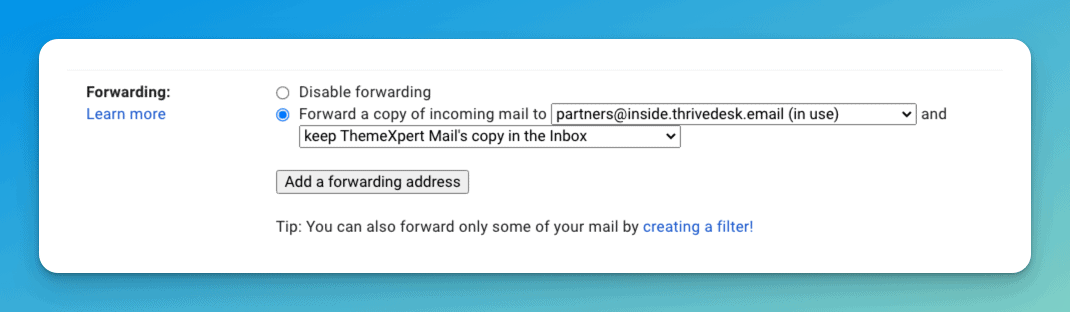
- Now head back to Inbox > Inbox Settings in ThirveDesk and click Verify Forwarder button to confirm the forwarding is set up.
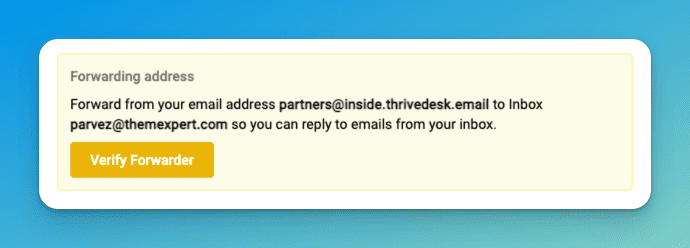
That's it! You're set!
Next steps: Set up Return-Path and DKIM to allow ThriveDesk servers to send email on your behalf.

