This article will assist you in setting up the records necessary to ensure that emails sent using your custom email address through ThriveDesk. If you use the default ThriveDesk Inbox Address (e.g., support@yourcompany.thrivedesk.email), you do not need to configure this.
You need to add two mandatory and one optional records to your DNS.
- DKIM: DKIM (DomainKeys Identified Mail) is an email security standard that helps detect whether messages are altered in transit between sending and receiving mailservers.
- Return-Path: The Return-Path is the address where bounces and other email feedback are sent. It is specified by the Return-Path header in an email.
- DMARC(optional): DMARC (Domain-based Message Authentication, Reporting & Conformance) is a standard that prevents spammers from using your domain to send email without your permission — also known as spoofing. Read more here
Create TXT record for DKIM
A DKIM record is a specially formatted DNS TXT record; it stores the public key the receiving mail server will use to verify a message’s signature. ThriveDesk will create an unique DKMI key for your domain and that would be look like this:
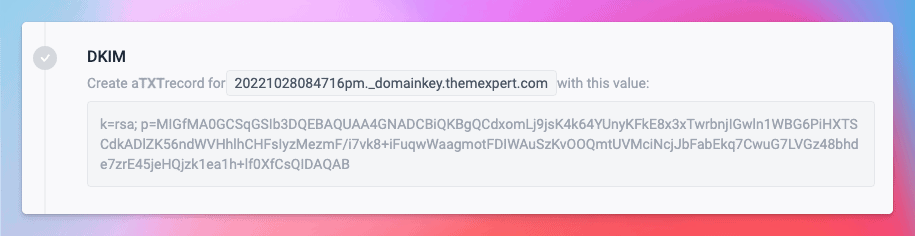
You need to copy the hostname and value from ThriveDesk and paste on your DNS record. Each DNS hosting provider will have their own terminology and formatting for creating a TXT record.
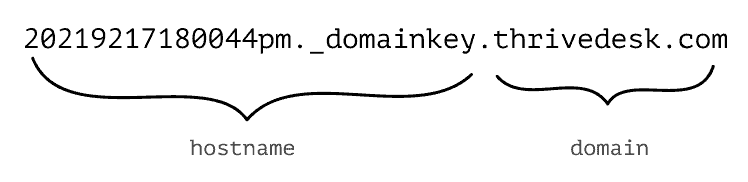
We’ve included links to some popular providers’ help pages on TXT or DNS below. If you don’t see your provider listed here, you need additional help, or you’re not sure how to log in to your account at your DNS provider, you’ll want to reach out to their support for an assist.
Create CNAME record for Return-Path
For your Return-Path domain, you need to create a CNAME record in DNS that points to pm.mtasv.net. This is so that Postmark(our ESP) is still able to collect bounces and other feedback sent to that address.
On Cloudflare you must turn off Proxy status(gray cloud icon, DNS only).

Verifing records
After you've updated the record with your provider, open your ThriveDesk inbox and head over to Connection tab and click the Verify button. If a valid CNAME and TXT record is found for your domain, you'll see the DKIM & Return-Path status indicator change to Blue icon.
Troubleshooting
Not seeing that turn to blue? If it's been less than an hour since you modified your existing CNAME and TXT record, hang tight! DNS propagation can take a little time to update. Check back after an hour and press the Viery button to test settings again.
If it's been more than an hour and the checker in ThriveDesk is still not showing that we're able to verify it, this usually means there's a problem with your CNAME record. Your best first step is to check your CNAME record with a tool like MX Toolbox to lookup your CNAME.
Still stuck? Give support a shout and we'll take a peek — let us know what domain you're working with and which DNS hosting provider you're using to help us get started!

