Workflows in ThriveDesk work like filters in Gmail or rules in other email apps. They help you automate tasks by checking conditions (what to look for) and taking actions (what to do). This guide will explain how workflows work and how you can use them.
What is a Workflow?
A workflow is a set of rules that tell ThriveDesk what to do when certain things happen in a conversation. It includes:
Conditions – What you are looking for (like a certain word in an email).
Operators – How the condition is checked (like "contains" or "is equal to").
Actions – What happens next (like tagging an email or sending a reply).
For example, if an email's subject contains "Order Confirmation," a workflow can:
✔ Add a tag
✔ Send an email to the customer
✔ Mark the conversation as Closed
Workflows run automatically in the background. They check each new conversation for a match and take action if needed. A workflow only runs once per conversation to avoid repeating itself.
How to Create a Workflow
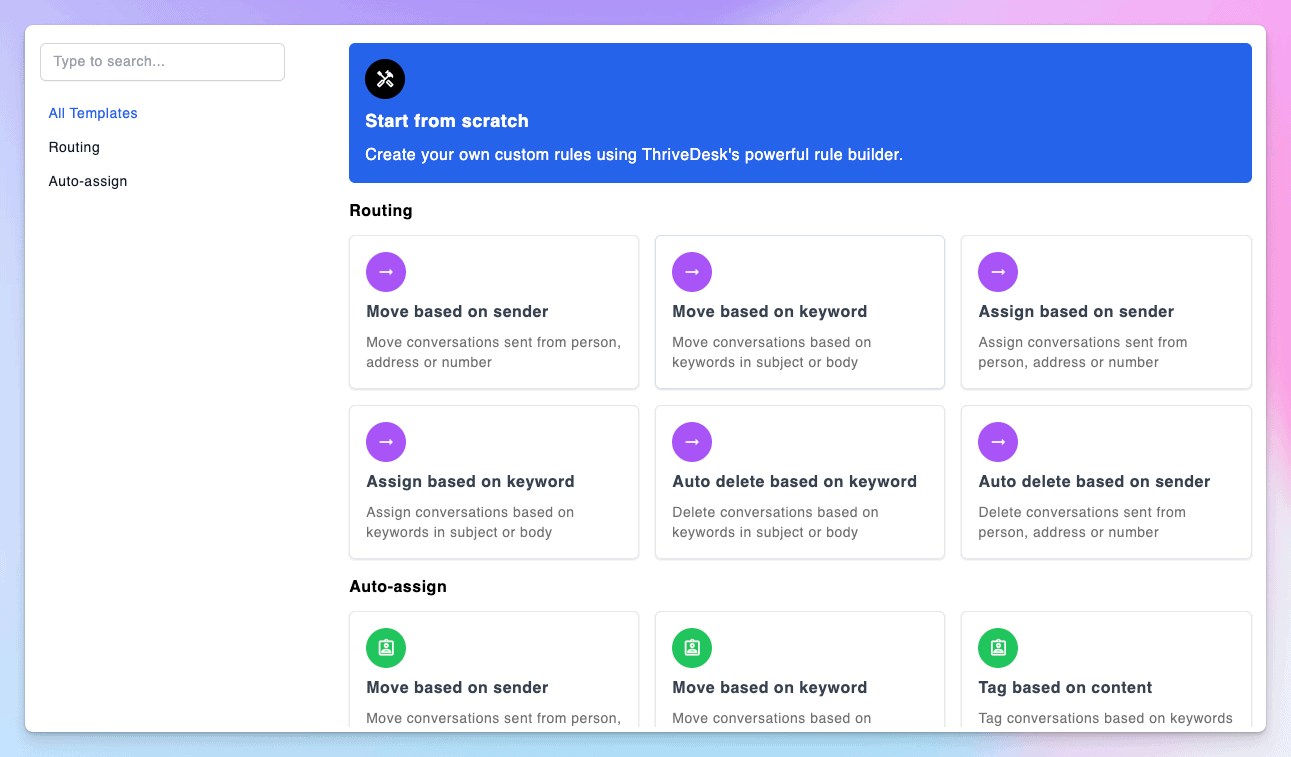
Steps to Create a Workflow
Go to the Workflow menu and click Add New. Automation is Inbox specific, so select the inbox before you hit the Add new button
Choose a template or click Start from scratch.
Give your workflow a name.
Set up conditions – Choose what the workflow should look for (like keywords in an email).
Choose actions – Decide what should happen if the conditions match. You can add multiple actions.
Review and save your workflow.
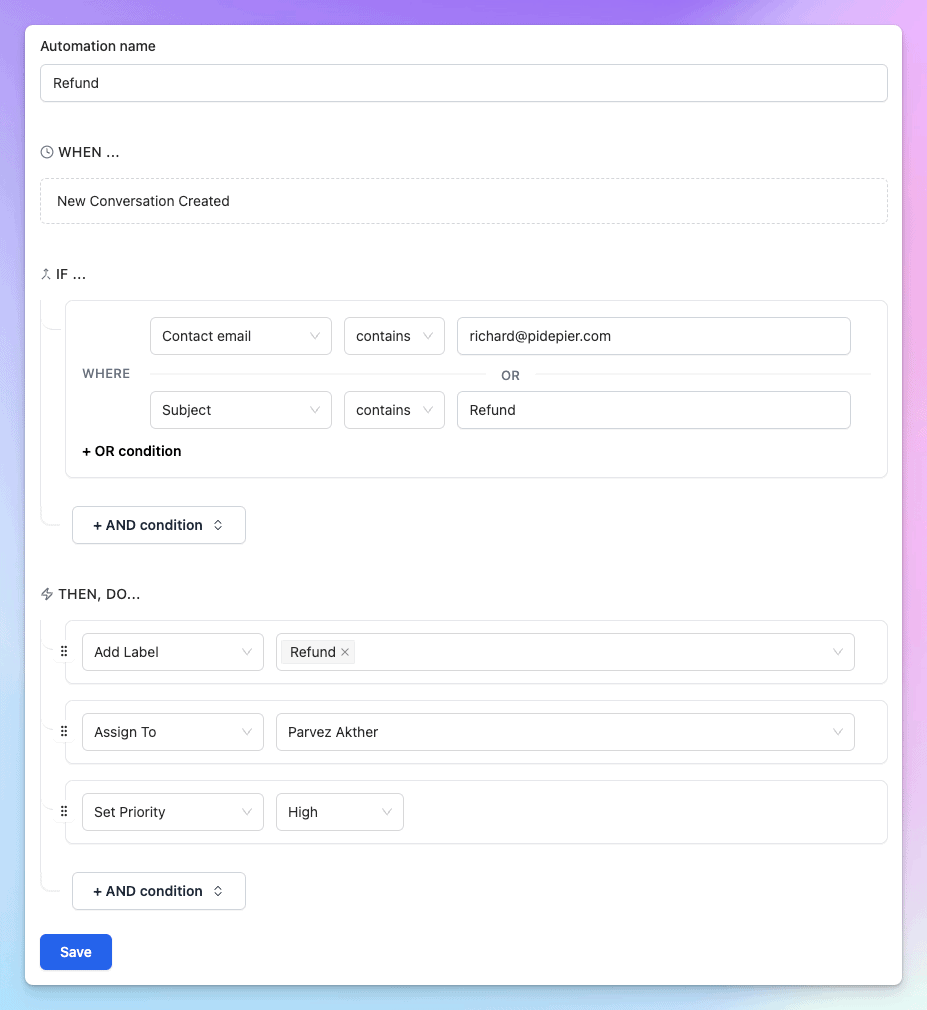
Managing Workflows
Turn off a workflow – Click the toggle switch next to its name.
Delete a workflow – Click the trashcan icon next to its name.
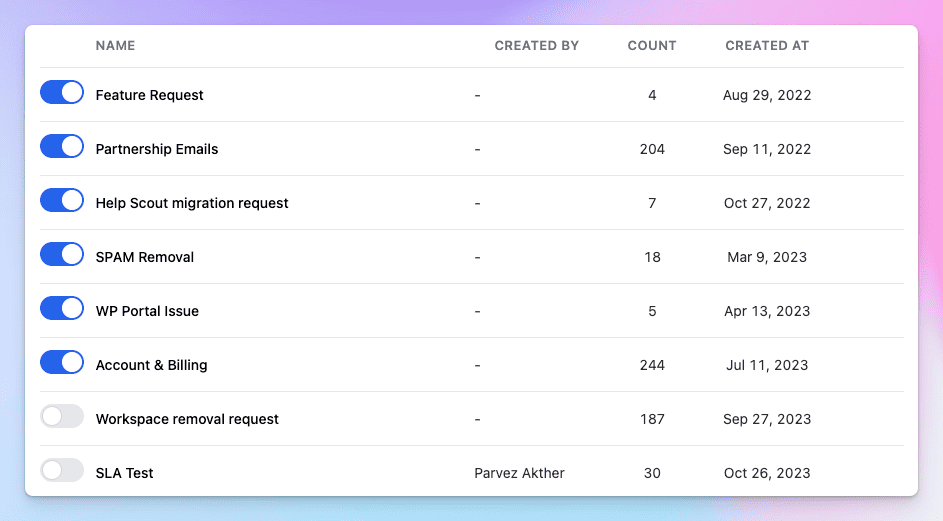
Editing a Workflow
Click the workflow name or the edit icon.
Make changes to conditions or actions.
Save your updates.
Check Workflow Conditions and Actions explains each condition and action available.
That’s it! Workflows help you save time by automating tasks.

