An alias in ThriveDesk is any email address besides your main one that automatically forwards messages to your ThriveDesk inbox. If you have multiple addresses that auto-forward, you should add them to the Aliases field so that ThriveDesk handles them correctly.
This article will explain inbox aliases.
To use aliases in ThriveDesk, your custom email address, like support@mydomain.com, must be connected to your inbox.
What an Alias is in ThriveDesk
Suppose your main address is support@mydomain.com, but you also use contact@mydomain.com, info@mydomain.com, and billing@mydomain.com. You might want to auto-forward these other addresses into ThriveDesk so you don't miss any support requests.
By declaring the other addresses as inbox aliases, ThriveDesk knows you're expecting to receive emails forwarded from those addresses. You'll find the Aliases field at Inbox Settings after connecting your custom address.
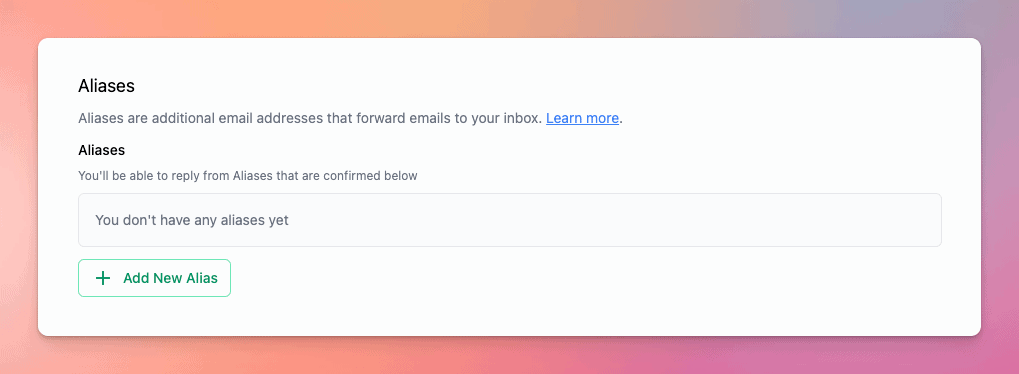
Why We Need to Know
Let's say auto-forwarding is set up for info@mydomain.com, but you haven't added that address to your Aliases list. If a customer emails that address, the message is forwarded to ThriveDesk. When you reply, info@mydomain.com will be included in the CC field because ThriveDesk doesn't recognize it as associated with your inbox.
This results in duplicate threads of your reply in the conversation in ThriveDesk (one copy sent to info@mydomain.com and one to the customer).
When you declare info@mydomain.com as an inbox alias, ThriveDesk knows it's associated with your inbox, so there's no need to CC that address, avoiding duplicate threads.
Limitations
- You won't be able to add a specific name for an alias. Your default inbox name will be used.
- You can't add a separate signature for your alias. Your default inbox signature will be used.
- You can't modify the existing connected email address.
- You can't use a single domain in multiple organizations. But a single organization can have multiple domains
Replying From an Alias
To reply to conversations using an alias address, go to Inbox Settings > Aliases and toggle Reply as Alias on.
If using Reply as Alias, the alias must be verified before it can be used in a reply. Aliases matching the domain of your main inbox address will be verified automatically. For aliases with a different domain, you'll need to verify ownership by entering the six-digit code sent to the alias address.
When using Reply as Alias, an email address can only be added as an alias to a single inbox.
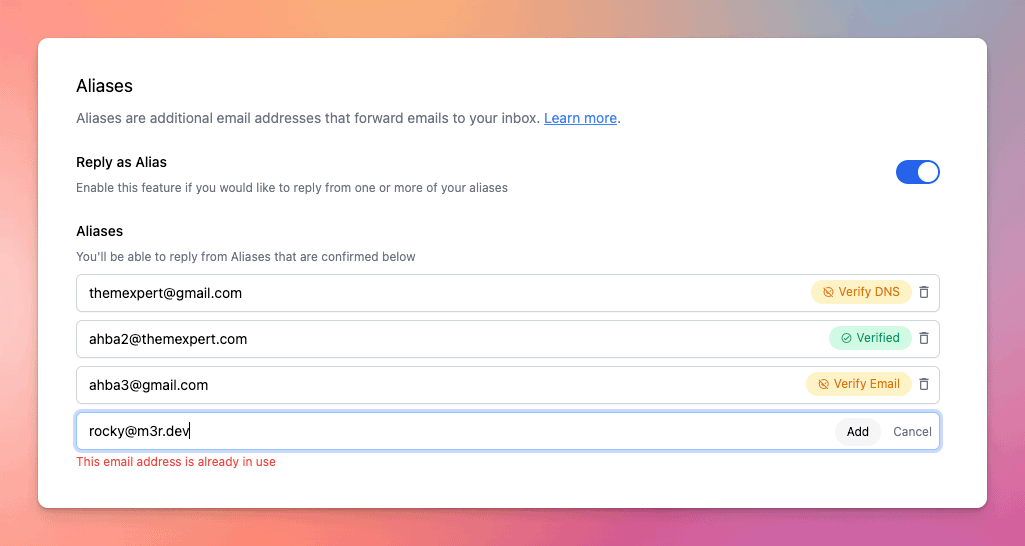
Verify ownership of that email address, and you're ready to reply from it. Whenever an email is sent to your alias address, it will show in the To field in the conversation. For example, if info@mydomain.com is set up as an alias for support@mydomain.com inbox, any email sent to info@mydomain.com will show info@mydomain.com in the To field.
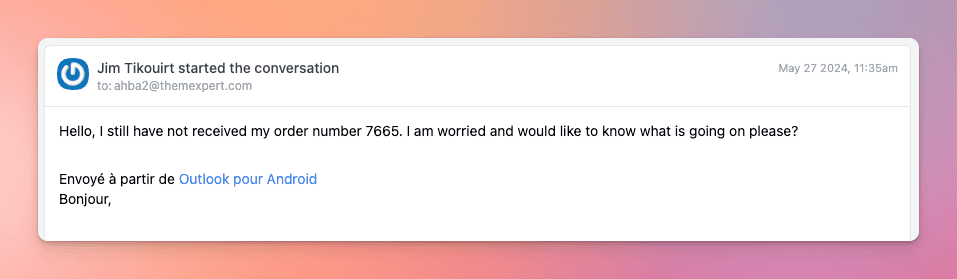
When you reply to that conversation, a From dropdown will appear, defaulting to the alias the email was sent to. Your inbox signature will not appear in emails sent from the alias address.
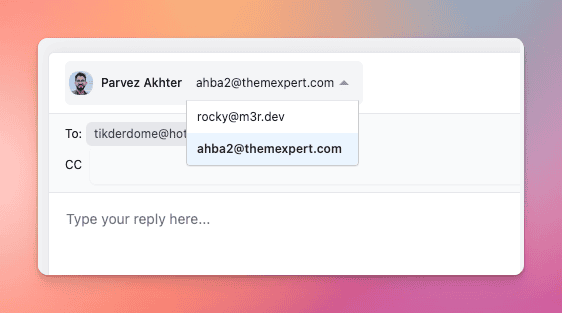
You may choose to send from the inbox address instead, in which case your inbox signature will appear.
Reply as Alias and SMTP
If your alias email is on the same domain as your inbox address, we'll send via SMTP. Depending on your email provider, you may be able to set up Send As permissions to avoid errors. Check with your email admin or provider's support to see if this is possible.
If your alias is on a different domain than the inbox address, whether using Google OAuth or SMTP, emails are sent from ThriveDesk servers. You can set up DKIM for that domain to help ensure those messages are delivered safely. Use DKIM to Help With Email Delivery will guide you through those steps.

