Paddle is a comprehensive billing platform that integrates seamlessly with ThriveDesk. This integration enables ThriveDesk agents to access customer subscription details, billing history, and invoices directly within the ThriveDesk platform.
Here's a snapshot of what it looks like in ThriveDesk
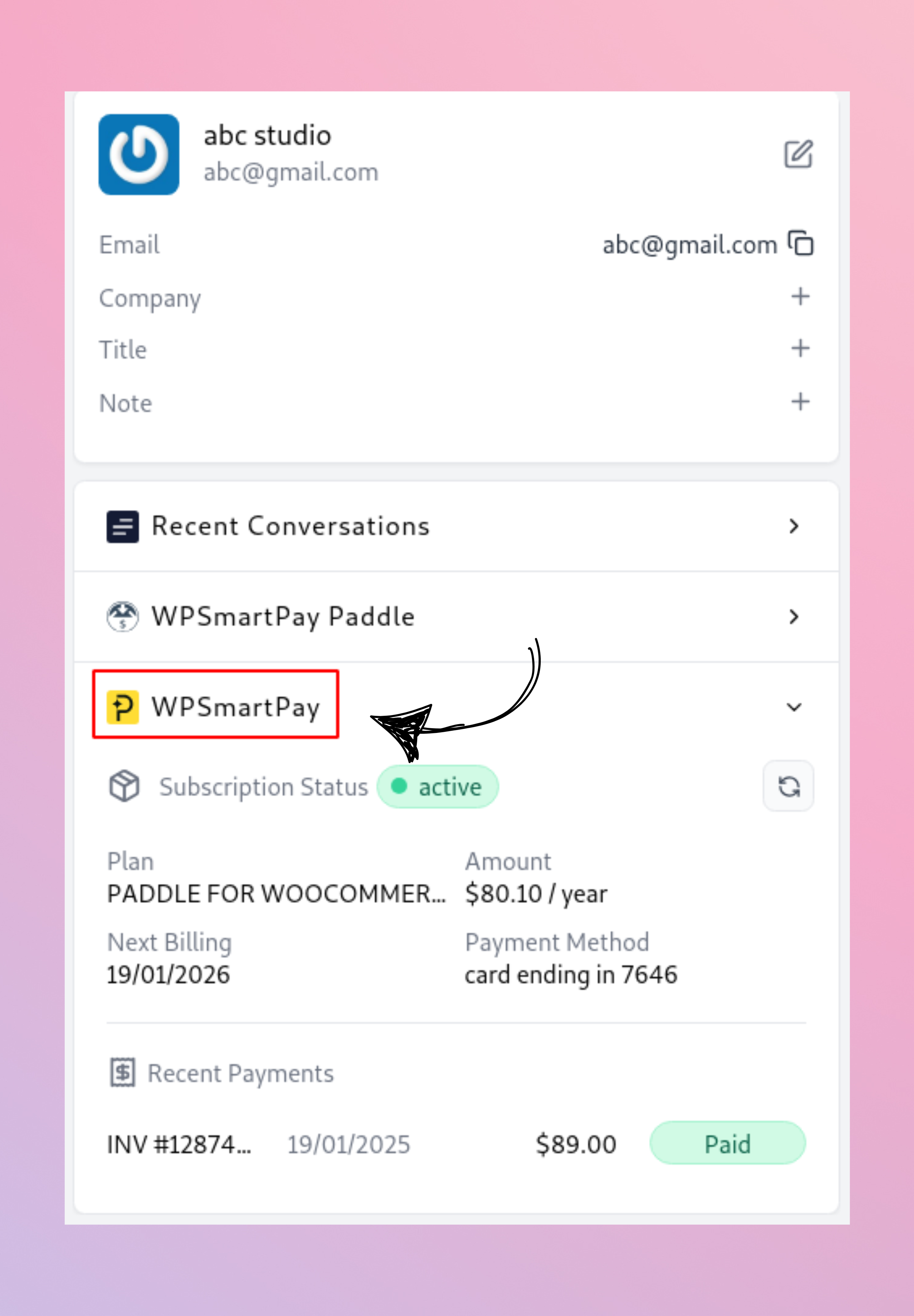
Step 1: Get Paddle Seller ID & API Key

Open the Paddle Authentication page
Copy the seller ID and put it in the Seller ID field here
Click on "Generate API Key", copy the key, and put in the API key field here.
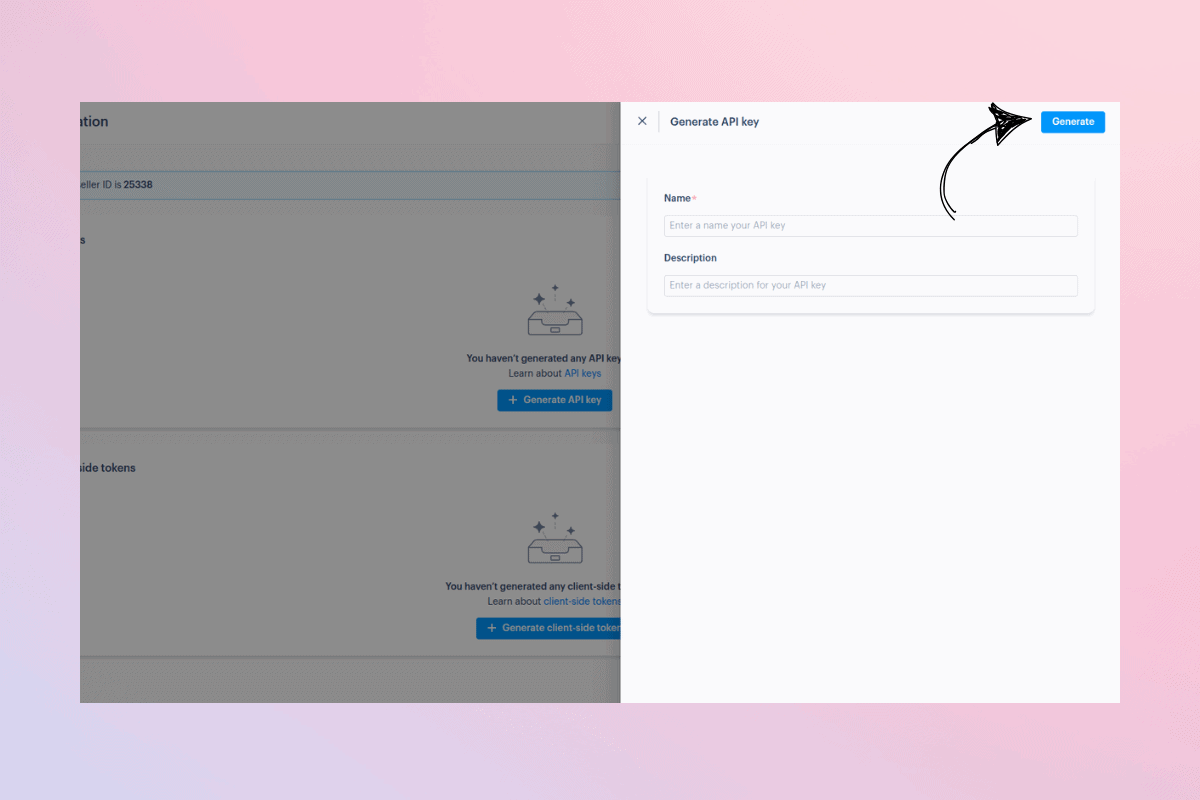
Step 2: ThriveDesk App Setup
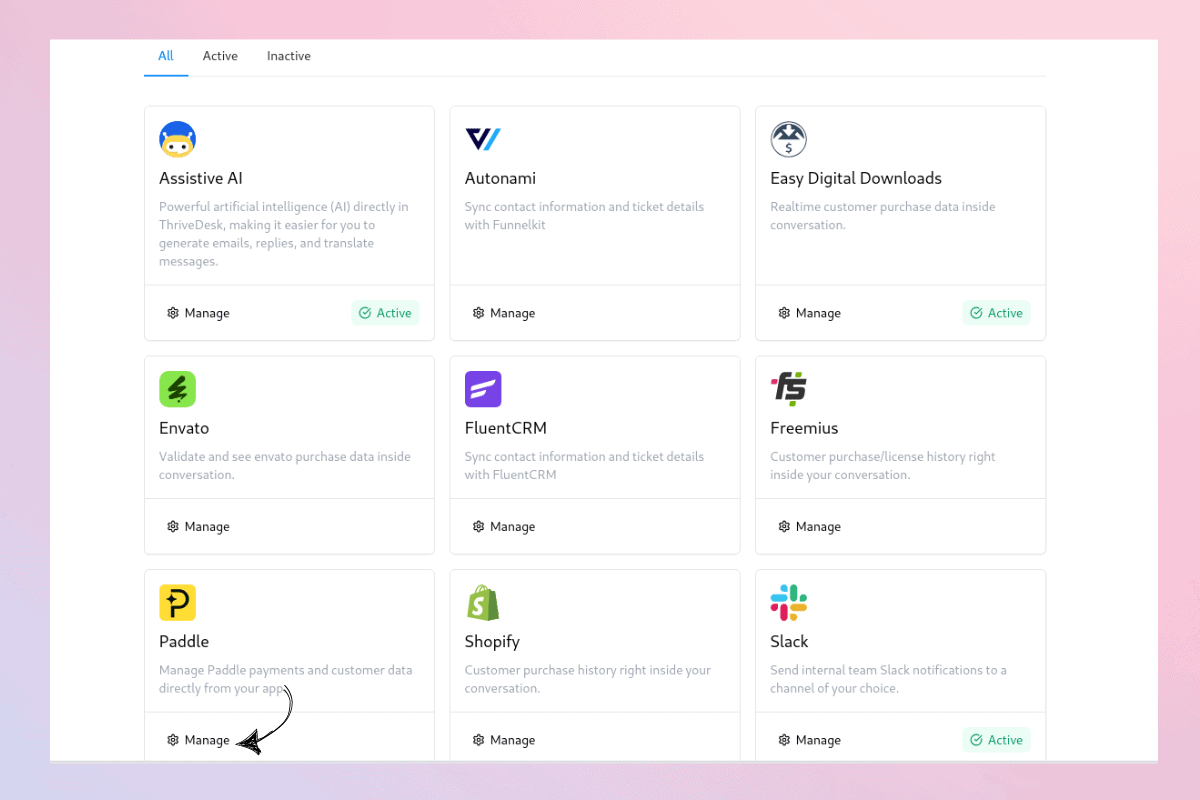
Log into your ThriveDesk account and switch to the workspace where you want to enable the Paddle app.
Navigate to Settings, select Integrations, and then click on App Store.
Search for Paddle and click the Manage button
You will see the 'Install now' button available.
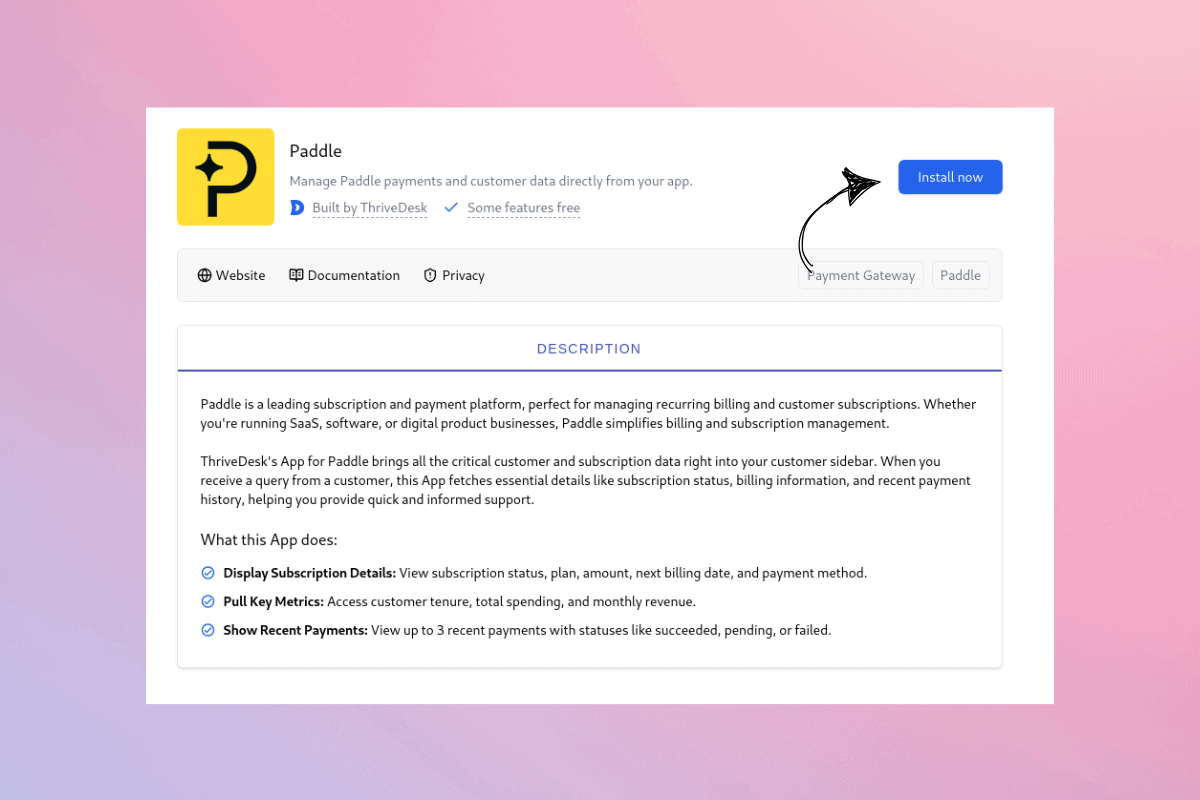
Note: Only workspace owners or admins can install the app. Ensure you have the required permissions.
Step 3: Configure the App
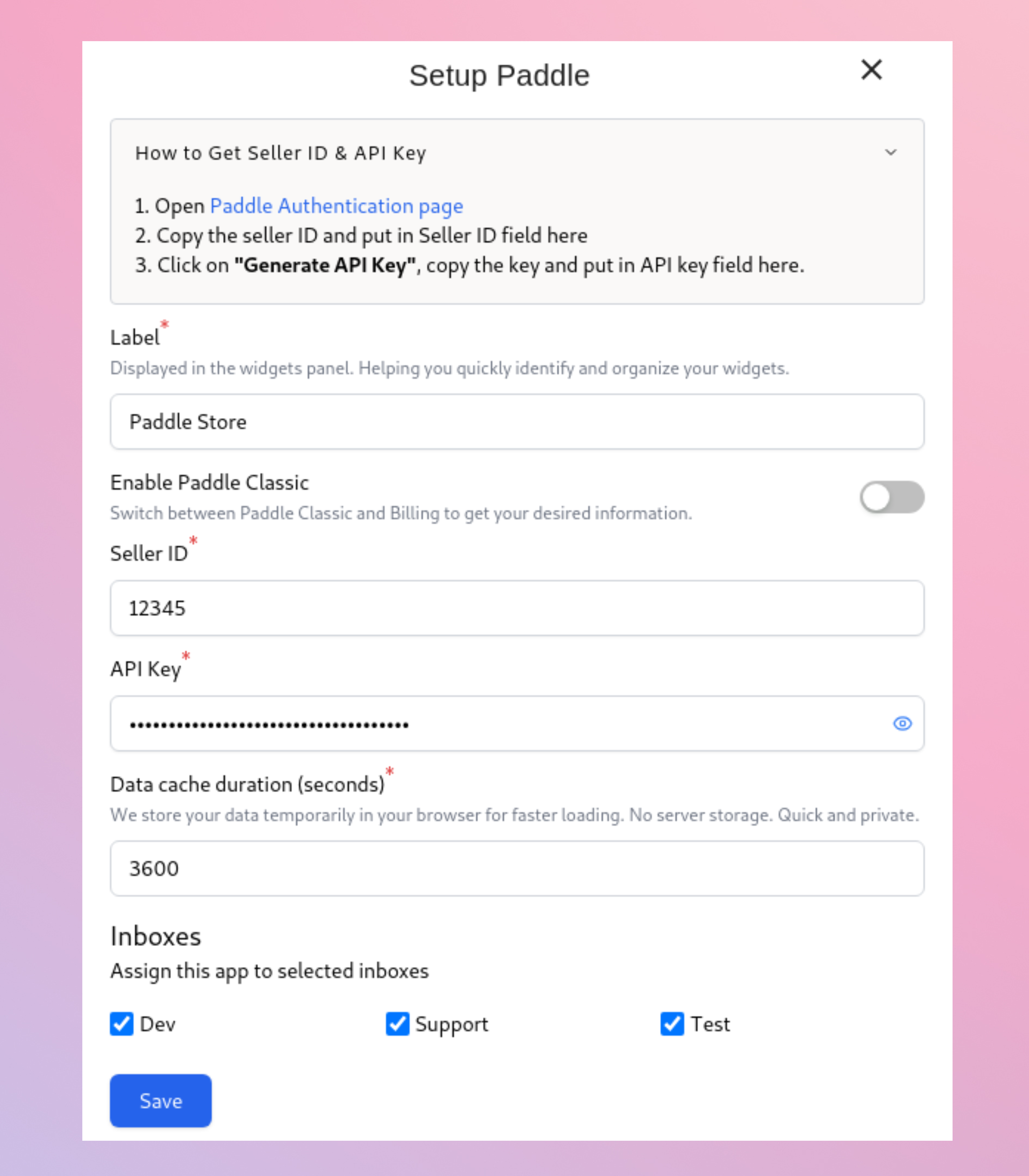
Label: Assign a label to each Paddle instance for easy identification within the ThriveDesk sidebar.
Enable Paddle Classic: You can switch between Paddle Classic and Billing to get the desired information.
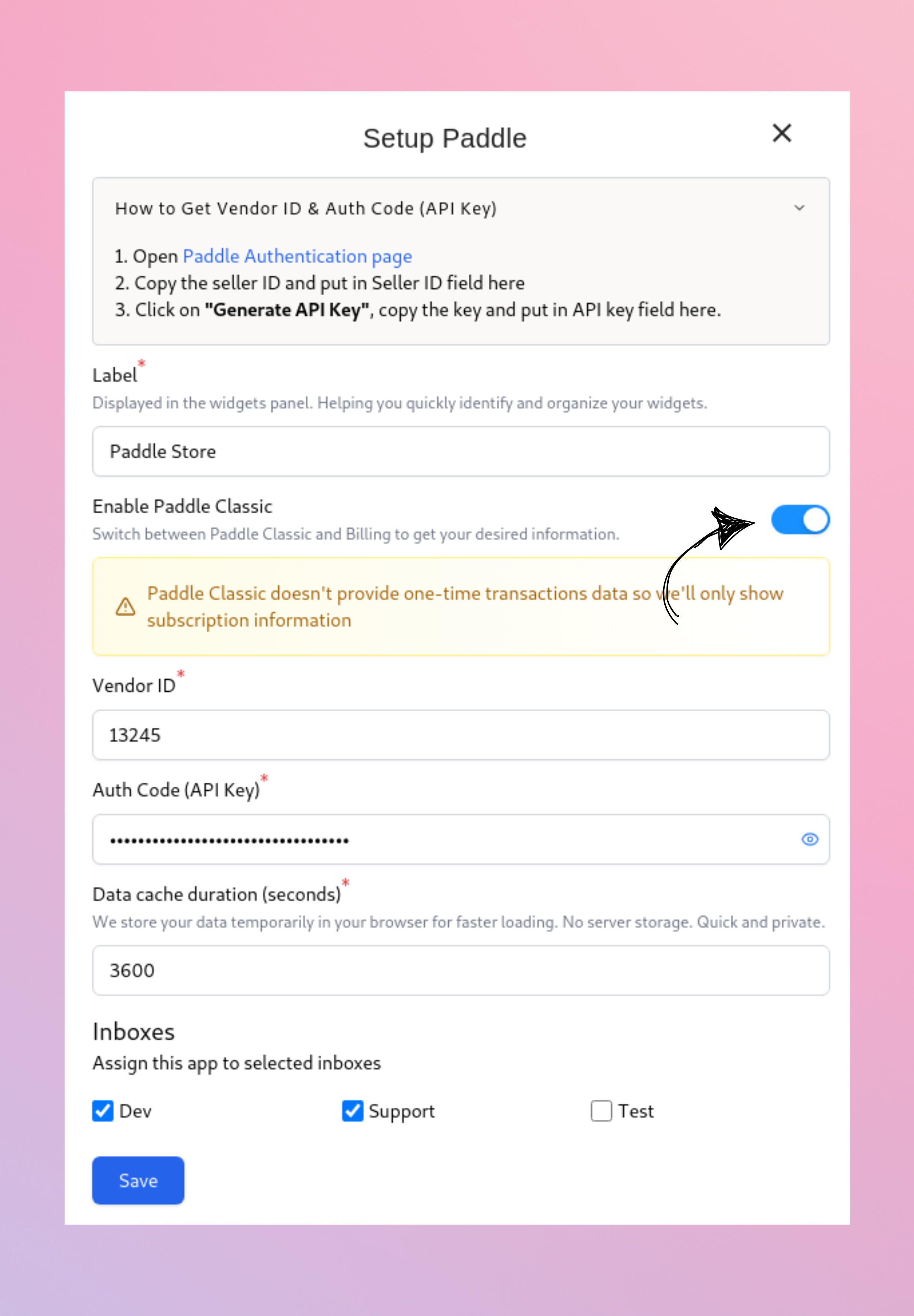
Seller ID/Vendor ID: Insert the seller ID/Vendor ID from the paddle authentication page.
API Key/Auth Key: Copy the API key from the paddle and paste it.
Data cache duration (seconds): Your data is stored temporarily in your browser for faster access. It's never saved on a server and ensures speed and privacy.
Mailboxes: Choose the mailbox(es) where you want the Paddle app to be active. Multiple selections are supported.
Adding Multiple Paddle Accounts
If you manage multiple Paddle accounts, you can integrate all of them into ThriveDesk:
Repeat Step 2 and Step 3 for each account.
Use distinct labels for easy differentiation.
Ensure each account is configured with its unique API key and settings.
Removing a Paddle Account
If you need to remove a Paddle account:
Go to App Store > Paddle.
Click on the label of the account you want to remove to expand its settings.
Click Delete to remove that specific account.
To uninstall the Paddle app entirely, click the Uninstall button to delete all connected accounts.
Disclaimer: ThriveDesk does not collect or retain any customer data on its servers. All information is displayed through API calls upon request.

