The @mentions feature enables you to alert another user or team in a conversation note, sending them a notification without needing to assign the note to them. This article explains how @mentions function.
How @mentions Work
When you type the @ symbol in a note, an inline dropdown will appear showing Users and Teams with access to your current Mailbox. This list narrows down as you continue typing. You can select a User by clicking on their name or use arrow keys and Tab for keyboard navigation.
Mentions will only work within the note editor specifically. To mention a User or team:
- Open a conversation, then click the "Add Note" button or press (N) from your keyboard to access the note editor.
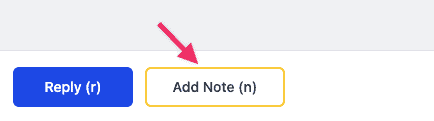
- Type the @ symbol in the Note field and begin typing the name you want to @mention. A dropdown menu will appear with names that match as you type. Hit return/enter on your keyboard to select the top option, use the arrow keys to highlight other options then hit return/enter, or use your mouse to click any option in the list.
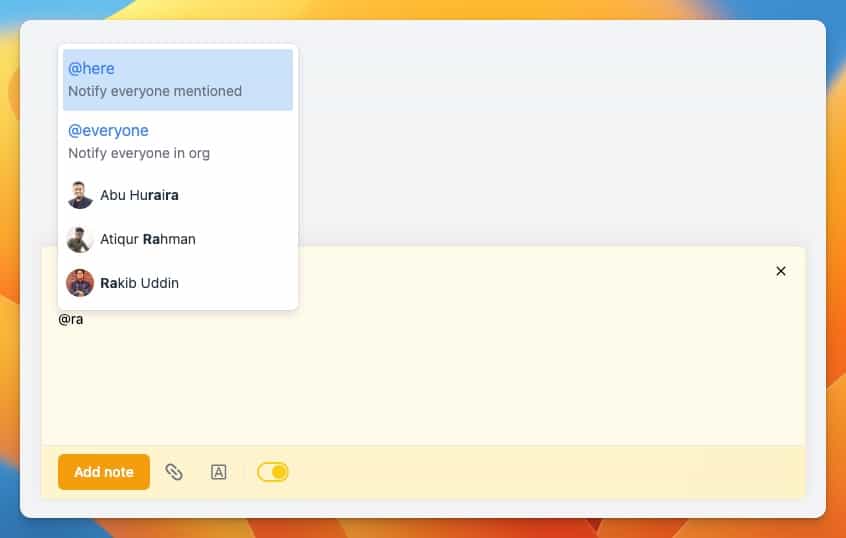
- Complete the note's message. Include an @mention anywhere within the note, and feel free to @mention multiple users or teams. Click 'Add Note' to save your note along with the @mentions.
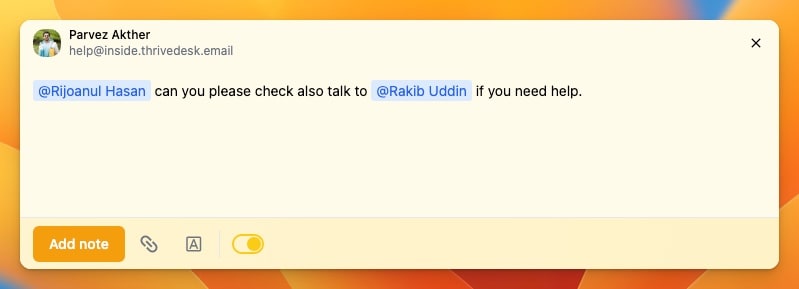
- Your note indicates the @mentioned names is highlighted on conversation, and the User(s) mentioned will receive notifications.
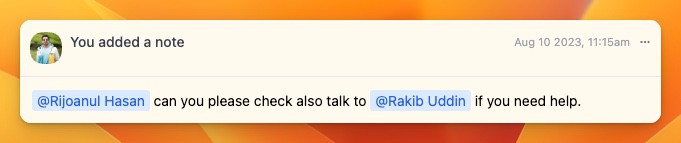
How @here and @everyone work
@here: A ticket may require collaboration from multiple team members. By using @here, all individuals associated with that ticket will receive notifications.
@everyone: Using this tag will notify everyone in the workspace. Use it only when absolutely necessary.
@mention Notifications
Whenever you're @mentioned in a note, a notification will appear in the Notification Center Mentioned tab. You can also choose to receive email, browser, or mobile notifications for @mentions through your Notification Settings.
In-app notifications
Check the Notification Center Mention tab for all of your @mentions.
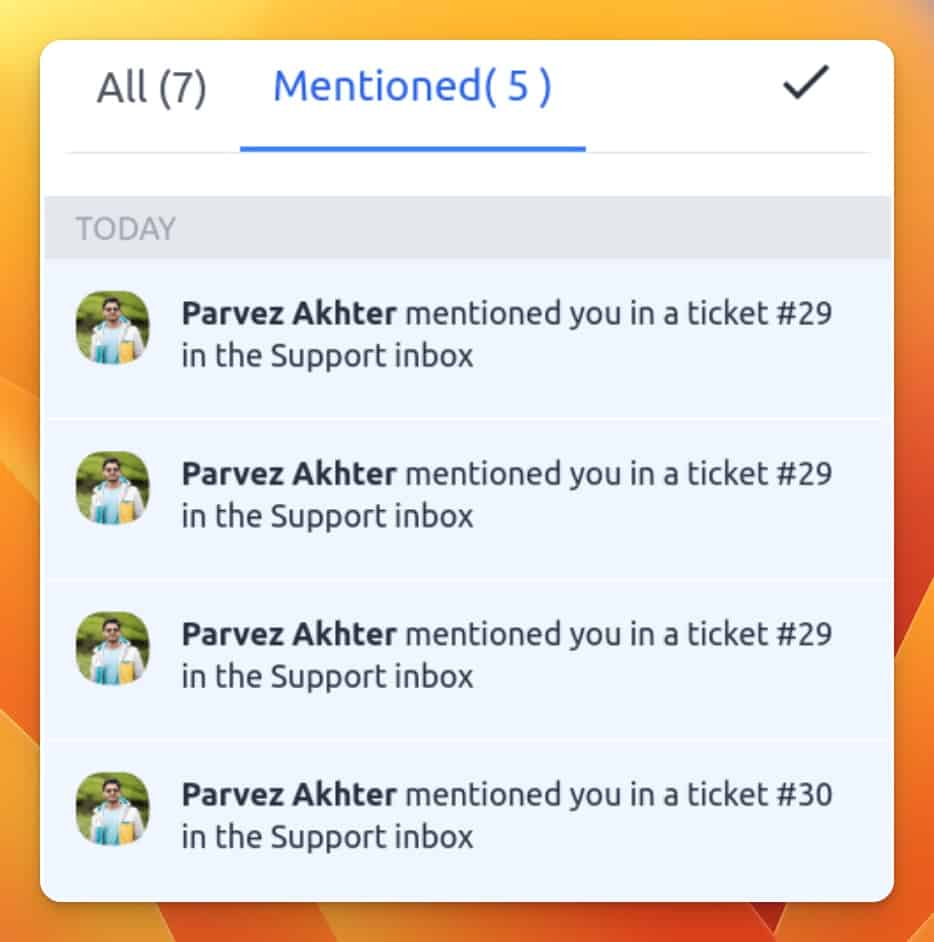
Email notifications
You'll also receive an email notification if you enable that option in your notification settings.
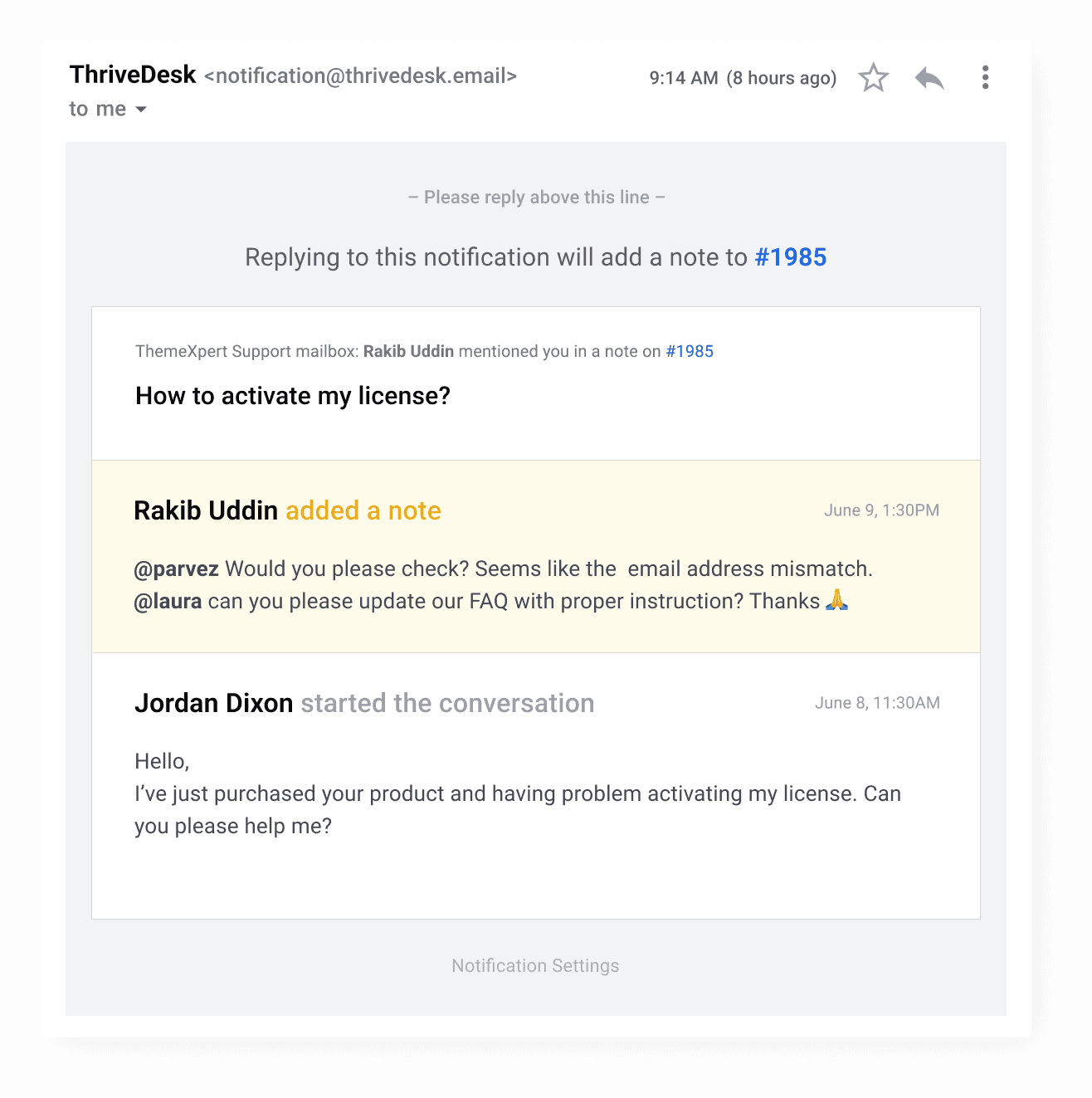
You can reply to the notification email to reply to that note, or log in to ThriveDesk to reply.

