Users are members of your organization or team who have access to ThriveDesk. Account Owners and Administrators can create and manage all aspects of a user account. This article will cover all of the details of user accounts.
Create Users
Account Owners and Administrators can add new users to your workspace from Settings > Users.
- Click Invite Member button from top.
- Enter the user's email address and set the role. Select the Inboxes the user should have access to.
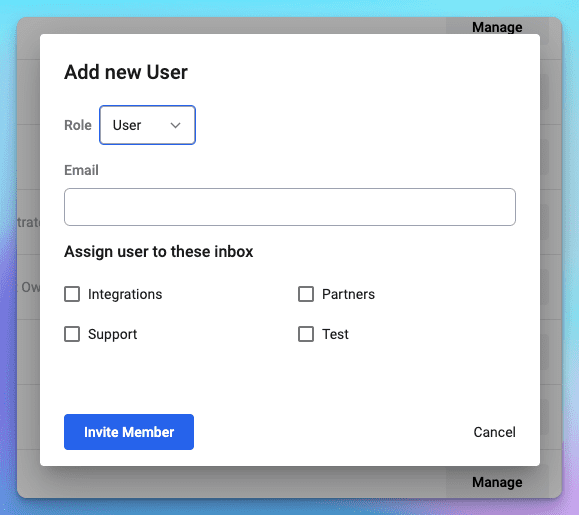
- Click the Invite Member button to create the account.
Manage Users
Head to Settings > Users to see all active and invited users. Each user shown here counts for your monthly per user billing.
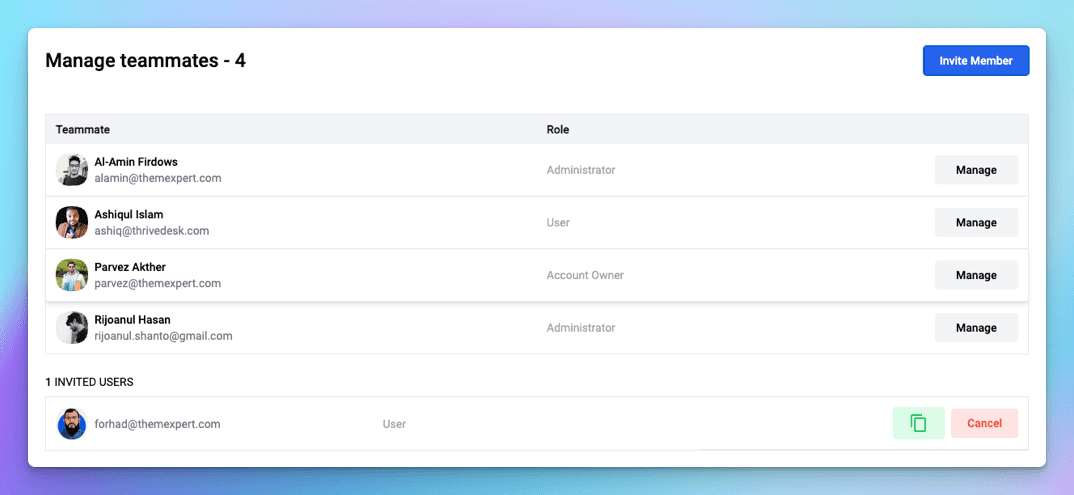
Remember that you will still be charged for invited users who have not joined the workspace.
Click the Manage button to navigate each user profile.
User Profile
Account Owners and Administrators can manage all of a user's profile information here. This is the same profile data that the user can manage themselves.
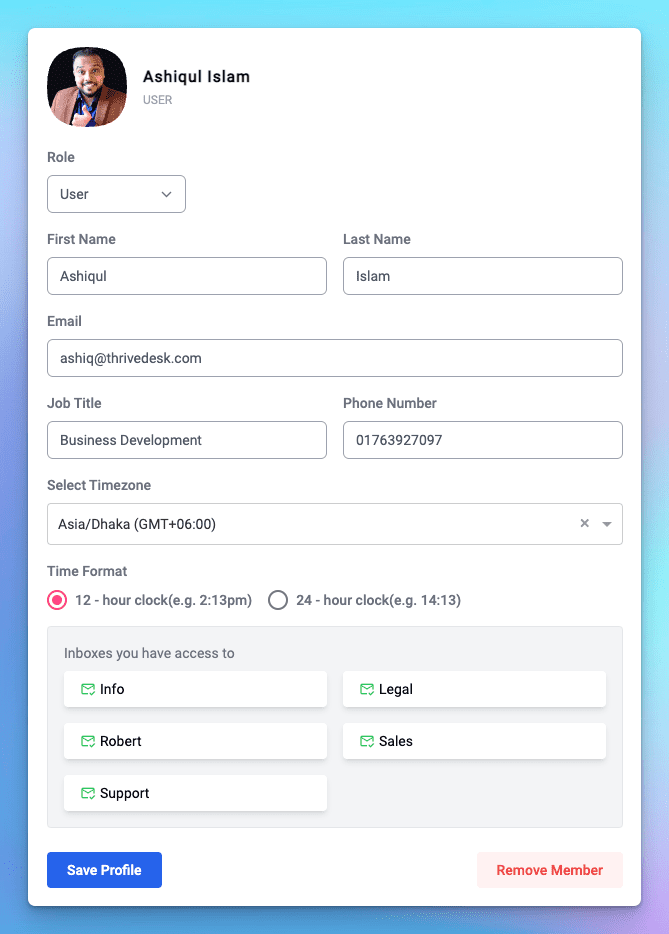
Role
Select the Role from the dropdown menu. See User Roles and Permissions for more information.
Profile Information
Include your name, email address, job title, and phone number (optional) to complete your profile. Customer will be able to determine which user responded to their email based on the user name and job title included in the email notification of reply.
Delete Users
When a user is deleted, their tickets must be transferred to another user. Click Remove Member button and select the user from the dropdown and press Remove button to finish the transfer.
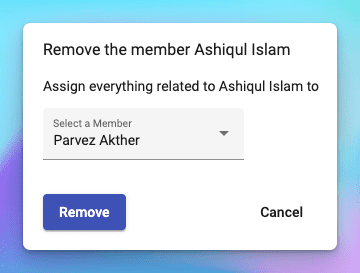
When you delete a user from ThriveDesk:
- All previous replies and notes added to conversations remain in place but transfered to selected user.
- Reporting is not affected in any way.
- Workflows and/or tags that were created by that user will not be affected.
- Conversations that are assigned to the user will automatically assigned to designated user.
- Status values will not change for any conversations that the user has touched.
Change User Passwords
Account owner or Administrators in ThriveDesk are unable to manually reset user passwords. You can send a password reset email from Settings > Users. Click the user's Manage button, then from Password tab click the Send button.
Deleting Own Account
You can delete your own account from Settings > My Settings > Profile page. Click the Delete Account tab enter your password and press Delete Account button.
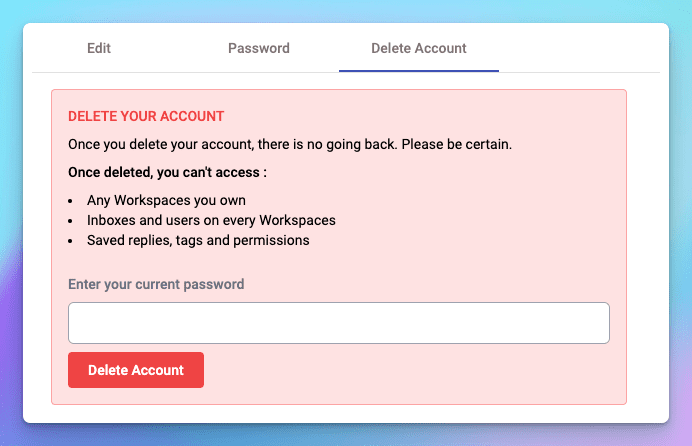
When you delete your own account:
- Your own workspace will be removed.
- Inbox, users, Knowledge base associated with that workspace will be removed.
- If you have access to another workplace, your account will also be deleted from that workspace.
Frequently Asked Questions
Can I deactivate a User temporarily if they will be out for a while?
There isn't a way to deactivate a user temporarily.
My user is getting an error when trying to accept the invite or trying to reset their password. What can I do?
For security considerations, the invitation and password URLs in these emails are only active for a short period. If the timeout period has expired, arrange with the user to inform them, then navigate back to Settings > Users and select the user. You will select either Resend invitation email for new users or Reset password for current users.

