If you are utilizing a custom email address with ThriveDesk, you will need to configure forwarding or redirection from your email provider. This email will be forwarded or redirected to the ThriveDesk email address you specified when creating the inbox, such as support@acme.thrivedesk.email.
ThriveDesk Administrators and Account Owners have access to create and connect custom email addresses. Read more about user roles and permission here.
Connect Your Custom Address
- After login to ThriveDesk, head over to the inbox you want to connect your custom email address. You will find Connect your domain button on several places, click any of it.
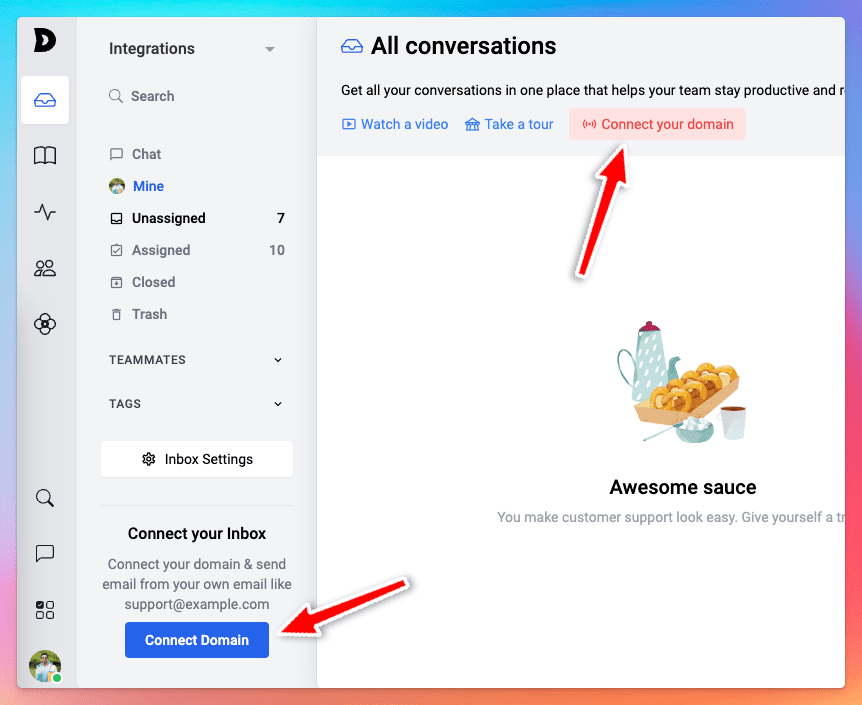
- Enter the address you'd like to use, and click Send Code.
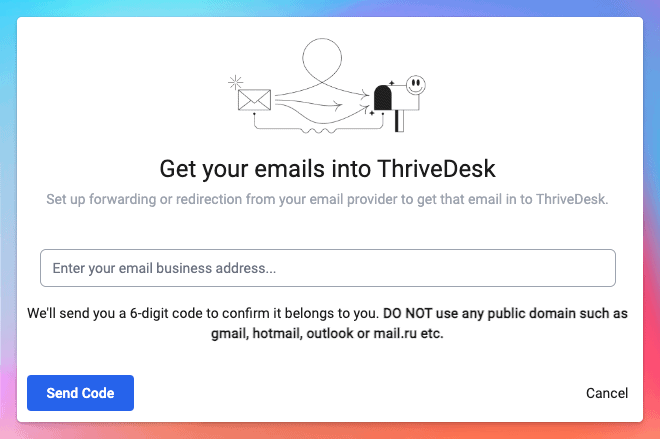
- Check your email at your email provider for this address to obtain the code. Enter the code you receive and click Verify. Then head to your provider to set up the forwarding or redirection to get your email over to us, and you're all set!
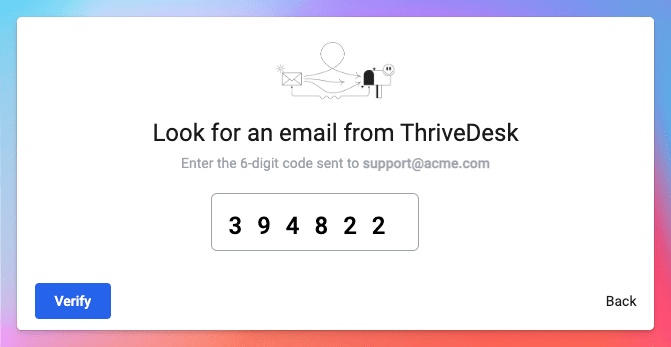
Help Forwarding or Redirecting From Your Provider
How you set up forwarding or redirection will depend on where your email is coming from, so let’s start there:
Forward or redirect from an Email Provider
- Google Workspace (formerly known as G Suite)
- Google Workspace Group
- Office 365 Outlook Web Access (OWA)
- Amazon WorkMail
- Zoho Mail
- Yahoo! Small Business
Forward or redirect from a Host
If you don't see your provider listed here, your best bet is to reach out to the support team for your email provider to ask about automatic forwarding — they should be able to help you get things set up!
- Bluehost
- Namecheap
- cPanel
- GoDaddy
- Dreamhost
- InMotion Hosting
- Web.com (AppSuite or Megamail)
- Media Temple
- Rackspace
Importing from Another Help Desk
- Help Scout

