This documentation provides a comprehensive overview of ThriveDesk's notification settings, offering precise guidance on configuring alerts, updates, and communication preferences. Designed to enhance customer support experiences, these settings empower teams to stay informed and responsive, ensuring timely interactions and seamless collaboration throughout the customer journey.
Enable or Disable Notifications
Each User in your account can set up notifications based on their personal preferences.
- Click the Account icon in the bottom left corner of ThriveDesk, followed by the Your Profile option.
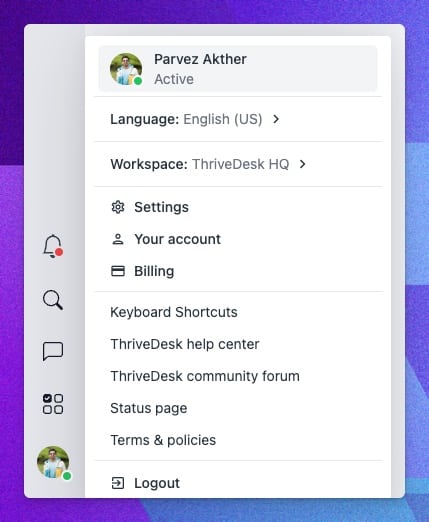
- Choose Notifications from the left sidebar menu.
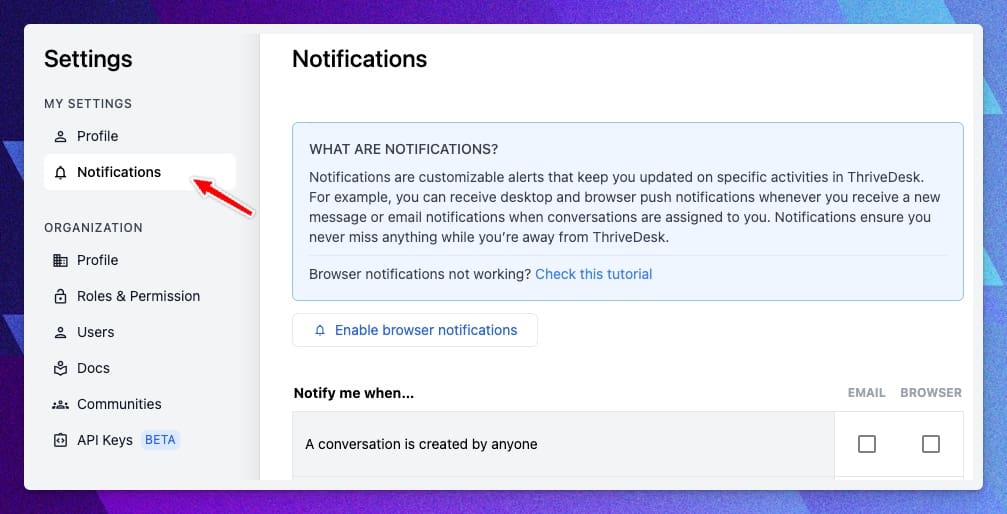
- Check the events you'd like to get a notification for, then hit the Save Notifications button at the bottom of the page.
To disable notifications, uncheck the box and hit Save Notifications to confirm the changes.
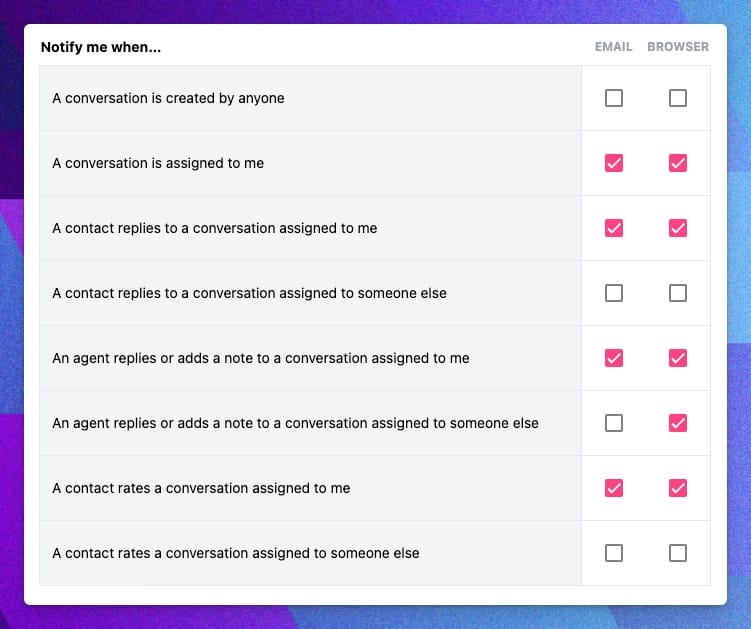
Notification Events
- A conversation is created by anyone - You will be notified whenever a new conversation or ticket is created by anyone.
- A conversation is assigned to me - You'll be notified immedietly when a conversation is assigned to you.
- A contact replies to a conversation assigned to me - When a contact replies to a conversation assigned to you, you will receive a notification..
- A contact replies to a conversation assigned to someone else - When a contact replies to a conversation assigned to someone else on your team, you'll receive notificaiton.
- An agent replies or adds a note to a conversation assigned to me - When a team member reply to a conversation or add note to in, you'll receive notification.
- An agent replies or adds a note to a conversation assigned to someone else - When a team member reply or add note to a conversation that assigned someone else, you'll receive notificaiton.
- A contact rates a conversation assigned to me - When a contact rates your reply that assigned to you, you'll receive notification.
- A contact rates a conversation assigned to someone else - When a contact rates anyone reply, you'll receive notificaiton.
Notification Center
The in-app notifications menu is a centralized location for all your ThriveDesk alerts, including @mentions, follow updates, and new conversation updates.
A red dot will appear on the bell icon when you have pending notifications. Clicking this bell reveals your alerts, while selecting an individual notification opens the corresponding conversation in a separate pop-up window.
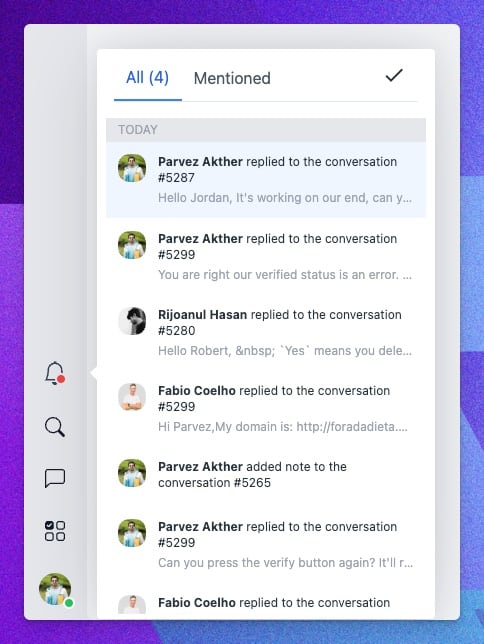
Email Notifications
ThriveDesk emails you updates for specific conversation events. You can respond to a conversation or add a note directly from your personal inbox, without needing to log in.
ThriveDesk email notifications are specific to each user and conversation. Only the recipient of the notification can respond to it, meaning you cannot forward your own email notification to another user or a third party.
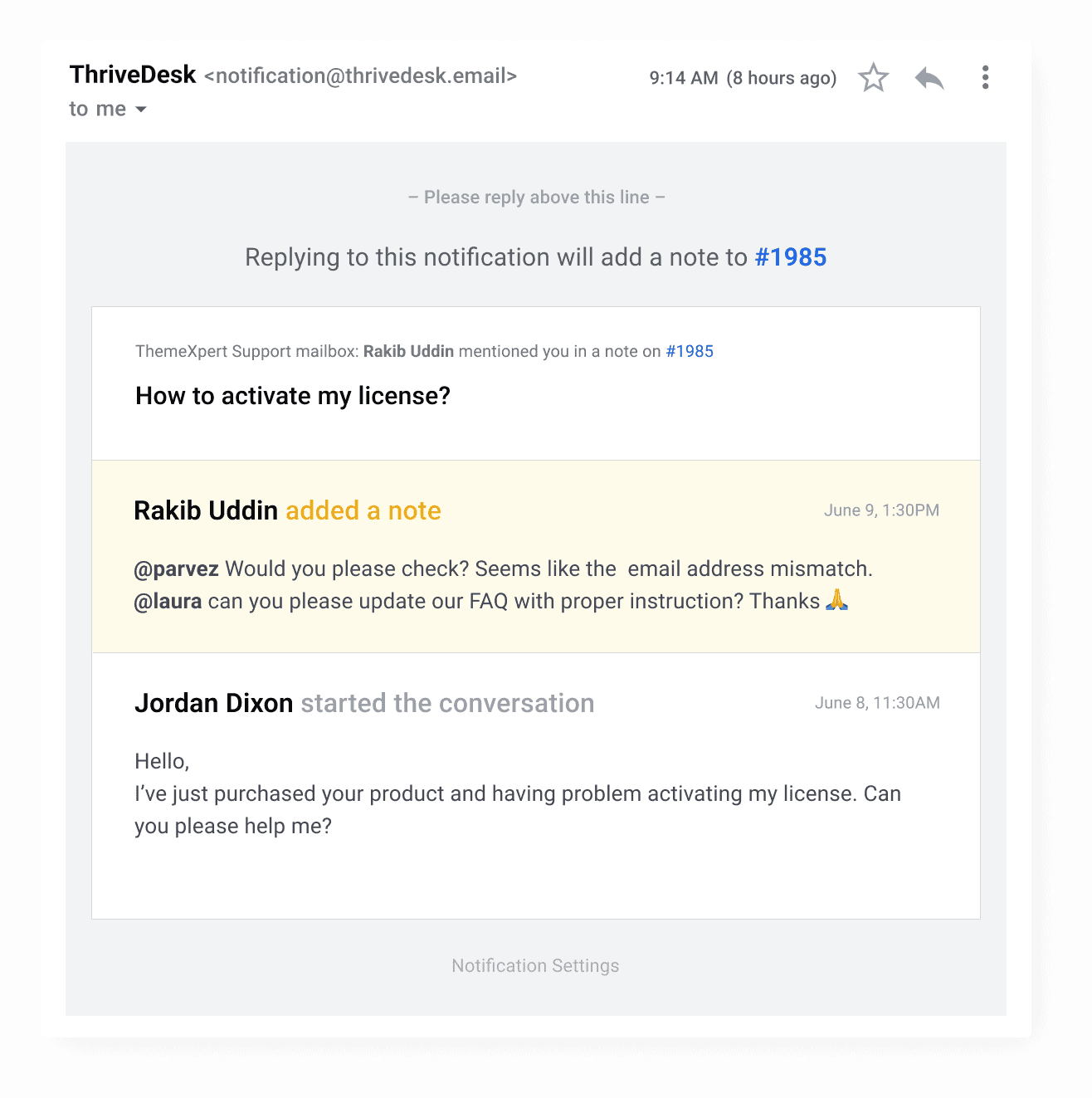
Enable Browser & Mobile Notifications
Enabling browser notifications results in the same settings being automatically applied to mobile notifications as well. This synchronization ensures that the preferences you establish for browser alerts seamlessly translate to your mobile device, maintaining consistency and ensuring you stay updated across both platforms.
Before activating browser notifications in ThriveDesk, ensure your browser permits website notifications. Refer to provided links for enabling/disabling instructions in popular browsers.
- Google Chrome
- Mozilla Firefox
- Apple Safari
- Arc Browser: When in notificaiton page, click Site Control Center and click the Notifications button to enable browser notificaiton.
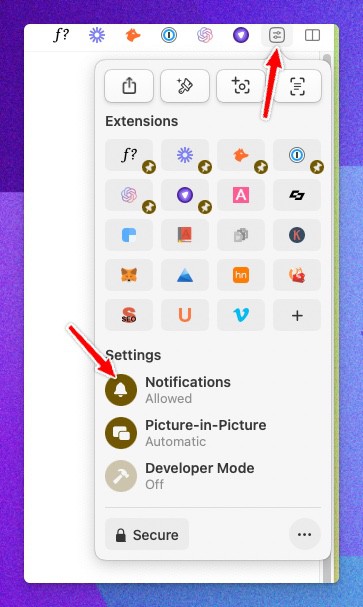
On Windows, Chrome browser notifications in versions 68 and higher are sent through Windows Action Center. Make sure your Windows Notification & actions settings allow Chrome to send through here in addition to the Chrome settings.
To activate notifications, click the "Enable Browser Notifications" button. Afterward, your browser will request permission. Once granted, the button will change to a gray color, accompanied by the message: "Your browser notifications are now enabled" This indicates successful activation.
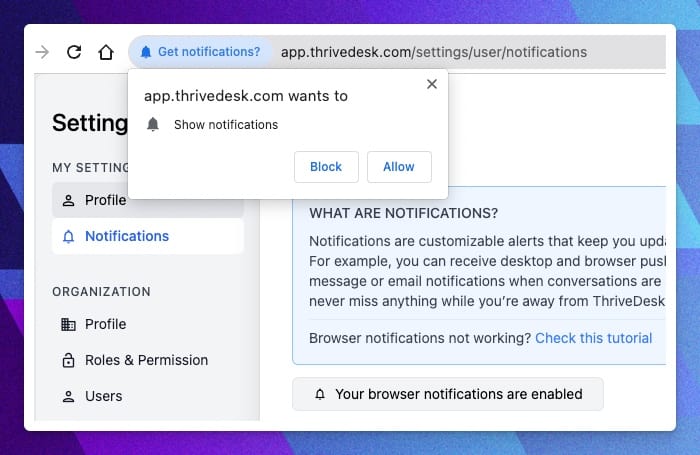
Mobile Notification
Mobile notifications are useful for tracking conversation updates on the move. You can find more information at Mobile Notifications.

